Installation
Register Apps On Azure AD
Get app registrations on azure active directory portal.azure.com
1. Register Admin App
- Goto Azure Active Directory
- Select App Registrations
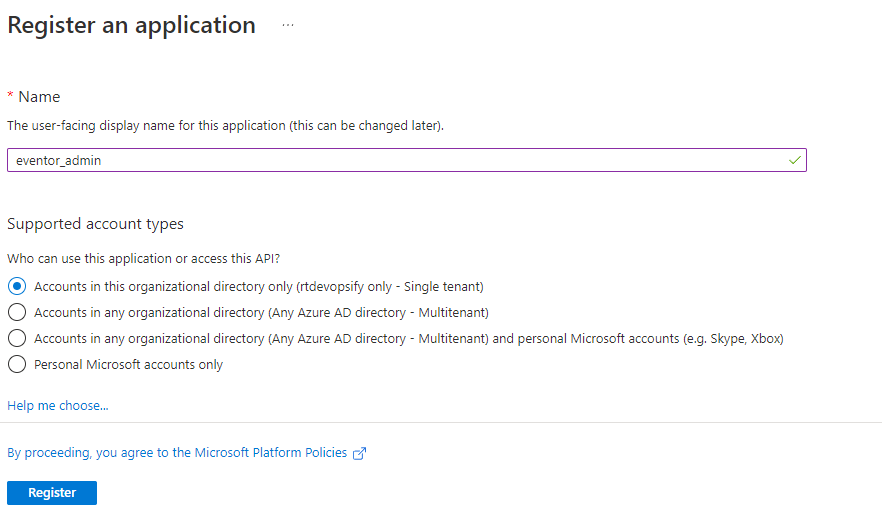
Select Accounts in this organizational directory only (organization only - Single tenant)
Click on register
After registration store
- Application (client) ID
- Directory (tenant) ID from registered app overview somewhere, this will be used in future.
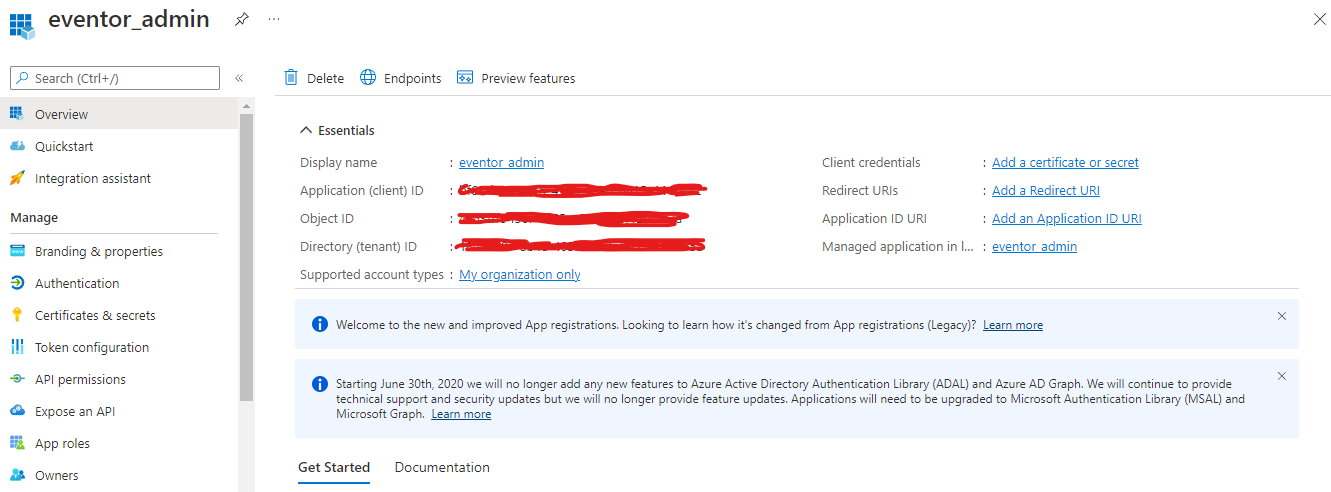
- Click on Add a certificate or secret
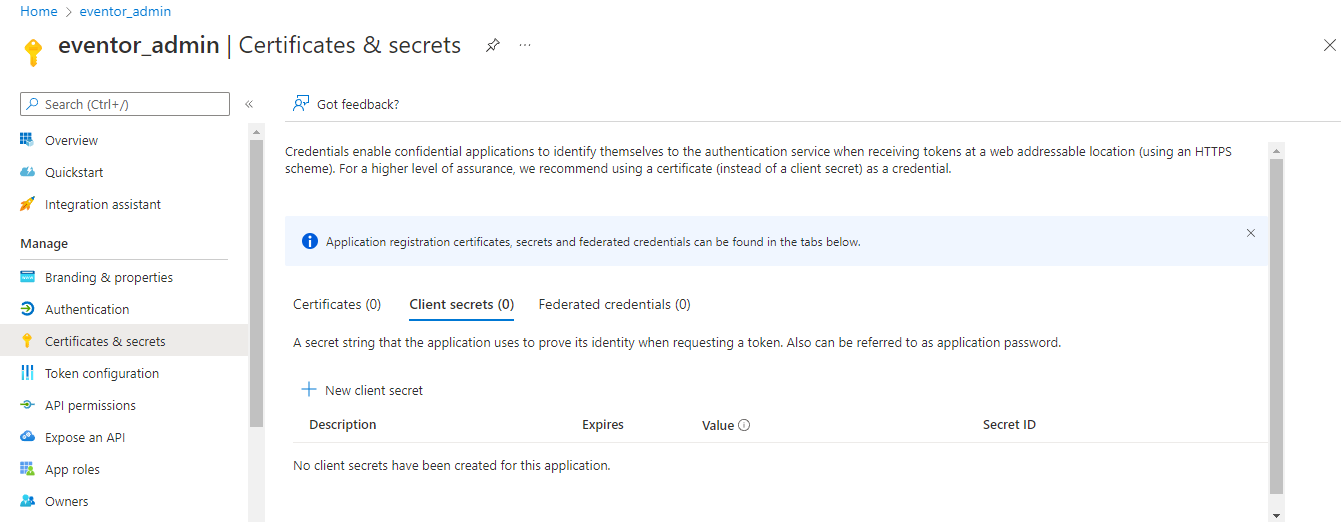
- Click on New client secret
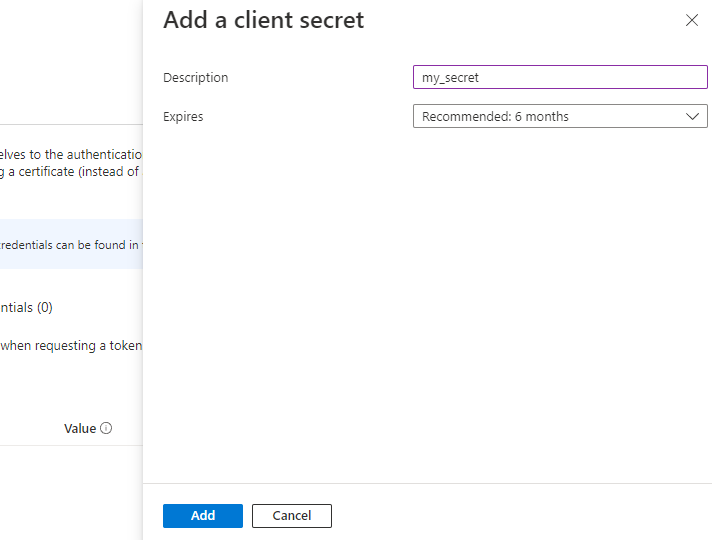
- Set secret Description and Expiration accordingly. Then click on Add.
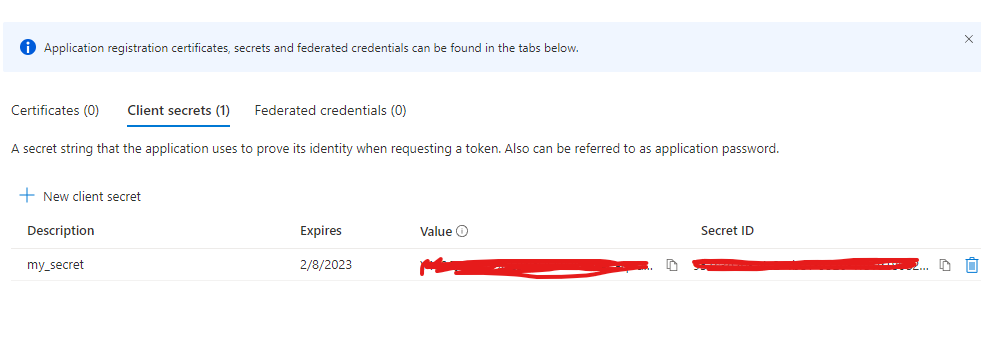
- Store the Value somewhere, this will be used in future.
2. Register User App
Repeat the steps same as above but with name eventor_user
Getting Domain Name
- Add AName/CName records in domain name.
- Register SSL certificate.
- Set Callback URL.
App Installation
Configuring Admin App
- Configure .env file
OPENID_CLIENT_ID=admin_app_client_id
OPENID_CLIENT_SECRET=admin_app_client_secret
OPENID_ISSUER=open_id_issuer_microsoft
COOKIE_SECRET=your_cookie_secret
REDIS_URL=redis://redis_server:6379
REDIS_SECRET=randomvalues
AUTH_ENABLED=true
ENABLE_AUTH_LOGGING=true
SESSION_SAVE_UNINTIALIZED=true
PORT=8081
DB_HOST=your_database_host
DB_NAME=dituapp
DB_PORT=5432
DB_USER=your_db_user
DB_PASSWORD=your_db_password
- Then, Save.
Configuring User App
- Configure .env file
PROD_DB_HOST = your_db_password;
PROD_DB_NAME = dituapp;
PROD_DB_PORT = 5432;
PROD_DB_USER = your_db_user;
PROD_DB_PASSWORD = your_db_password;
NEXT_PUBLIC_AZURE_AD_CLIENT_ID = user_app_client_id;
NEXT_PUBLIC_AZURE_AD_TENANT_ID = user_app_tenant_id;
AZURE_AD_CLIENT_ID = user_app_client_id;
AZURE_AD_CLIENT_SECRET = user_app_client_secret;
AZURE_AD_TENANT_ID = user_app_tenant_id;
NEXTAUTH_URL = app_hosted_url;
- Then, Save.
Configuring Docker Compose File
- Open docker-compose.yml file and then configure.
version: '2'
services:
eventor-verifier-member-app:
build: ./apps/eventor-verifier-member-app
depends_on:
- postgres
ports:
- "8001:3000"
eventor-admin-portal:
build: ./apps/eventor-admin-portal/
depends_on:
- postgres
- redis
environment:
OPENID_CLIENT_ID: admin_app_client_id
OPENID_CLIENT_SECRET: admin_app_client_secret
OPENID_ISSUER: open_id_issuer_microsoft
REDIS_URL: redis://redis:6379
REDIS_SECRET: randomvalues
AUTH_ENABLED: 'true'
ENABLE_AUTH_LOGGING: 'true'
SESSION_SAVE_UNINTIALIZED: 'false'
PORT: 8080
DB_HOST: postgres
DB_NAME: dituapp
DB_PORT: 5432
DB_USER: docker
DB_PASSWORD: docker
ports:
- "8000:8080"
volumes:
- .:/usr/src/app
redis:
image: "redis:alpine"
postgres:
image: postgres:13.1
healthcheck:
test: [ "CMD", "pg_isready", "-q", "-d", "postgres", "-U", "root" ]
timeout: 45s
interval: 10s
retries: 10
restart: always
environment:
- POSTGRES_USER=root
- POSTGRES_PASSWORD=password
- APP_DB_USER=dituapp
- APP_DB_PASS=docker
- APP_DB_NAME=docker
- SCHEMA_NAME=buildathon
volumes:
- ./apps/eventor-database/postgres-data:/var/lib/postgresql/data
- ./apps/eventor-database/db:/docker-entrypoint-initdb.d/
ports:
- 5432:5432
admin:
image: adminer
restart: always
depends_on:
- postgres
ports:
- 8080:8080
Installing Docker Compose
For docker-compose to work you need to have docker installed on your pc.
Running Apps
Open terminal.
Run command
docker compose up -d.